Como colocar uma impressora offline online na janela 7
A impressora está ligada e parece estar pronta para imprimir, mas você tem uma mensagem “impressora off-line”. Isso pode ser causado por um erro entre a janela 7 e a impressora. Siga as etapas e coloque a impressora off-line em on-line na janela 7:
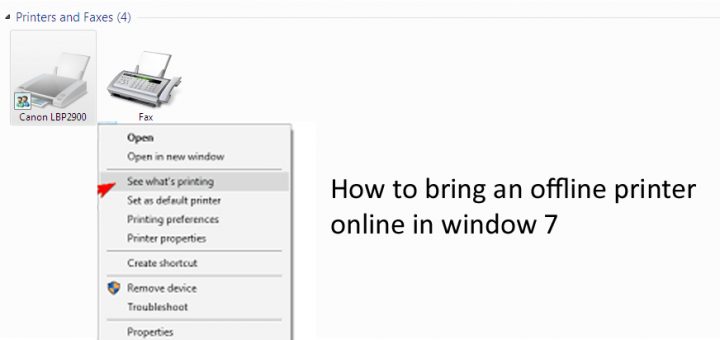
- Verifique se ambas as extremidades do cabo estão inseridas com firmeza.
- Tente mudar a porta.
- Se a impressora for uma impressora de rede, verifique se o cabo Ethernet está inserido corretamente.
- Se a impressora for sem fio, verifique a conexão com a Internet ou certifique-se de que esteja conectada ao roteador reinicie o roteador.
- Use um cabo Ethernet diferente, se você estiver em uma rede ou impressora sem fio, tente conectar um cabo USB para verificar se a impressora está funcionando.
- Desligue a impressora e desligue as janelas 7.
- Desconecte a impressora por cerca de 30 segundos e, em seguida, reinsira o cabo elétrico.
- Ligue a impressora e espere até que ela termine de inicializar.
- Ligue o Windows 7 do computador e veja se a impressora ainda está off-line.
Como faço para colocar minha impressora online de volta offline no Windows 7
- Certifique-se de que a impressora esteja totalmente ligada e não no modo de “economia de energia”.
- Vá para o ícone do botão Iniciar do windows 7 no canto inferior esquerdo da tela,
- Escolha “Painel de controle”.
- A seguir, “Dispositivos e impressoras”.
- Clique com o botão direito na impressora e tente configurá-la para “online” manualmente na janela 7.
- Abra, escolha “impressora” na barra de menu na parte superior.
- Verifique se a opção “Usar impressora offline” está desligada.
- Tente marcar a opção usar impressora off-line, deixe-a por alguns segundos e desmarque-a.
- Cancele todos os trabalhos de impressão presentes.
- Clique com o botão direito na impressora padrão e selecione a fila de impressão em “Veja o que está sendo impresso”.
- Remova todas as tarefas não concluídas da lista
- Reinicie o Windows 7 e a impressora.
- Clique com o botão direito na impressora em “Dispositivos e impressoras” e selecione “Remover dispositivo”.
- Agora, adicione a impressora novamente.
Baixe e reinstale os drivers da impressora no Windows 7 e coloque a impressora offline para online
Reinstale e baixe a janela 7 da impressora off-line seguindo as etapas técnicas fornecidas abaixo:- Vá para a barra inicial do windows 7 e em seguida clique em “painel de controle”, em seguida “sistema e segurança” e finalmente “sistema”.
- Verifique o tipo de sistema - sistema operacional de 32 bits ou 64 bits.
- Selecione a opção “Adicionar uma impressora” em “Dispositivos e impressoras” e confirme o número do modelo da impressora.
- Baixe o driver da impressora no site do fabricante da impressora de acordo com o Windows 7.
- Digite “CMD” na seção de pesquisa com o comando.
- Abra janelas tipo “PRINTUI / S / T2” entre os espaços e abre a janela “propriedades do servidor de impressão”.
- Em seguida, reinstale o driver do Windows 7.
- Agora você pode adicionar sua impressora novamente.
- Em seguida, adicione o modelo da impressora da seção “Dispositivos e impressoras”.
- Adicione-o manualmente.
- Tente imprimir o documento.
Um atolamento de papel pode fazer com que a impressora mostre um erro e fique off-line.
Imprima uma página de teste usando o painel de controle ou as propriedades. Se a impressora não imprimir a página de teste, há um problema de hardware.
- Verifique se a impressora selecionada é a que você está usando.
- Reinicie o serviço de spooler de impressão.
- Pressione a tecla Windows + R.
- Digite “services.msc”.
- Clique OK".
- Quando a janela “Serviços” 7 abrir, toque em “serviço de spooler de impressão”.
- Clique com o botão direito do mouse e clique em “Reiniciar” no menu.
- Verifique se o problema ainda aparece.
0 resposta a "Como colocar uma impressora offline online na janela 7"
Postar um comentário